Topografische Karte / Hilfe
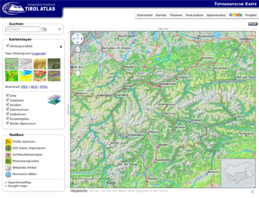
Inhalt
In der Karte navigieren
Zur Kartennavigation stehen die Windrose (links oben), die Übersichtskarte (rechts unten) und die Maus (in ihrer Hand) zur Verfügung. Über den oberen Teil der Windrose können Sie den Ausschnitt nach Norden, Osten, Süden und Westen verschieben. Das Hand-Symbol bringt Sie immer zur Startansicht zurück. Die vertikale Leiste mit +/- Zeichen ermöglicht das Ein- und Auszoomen. Der jeweilige Zoomlevel wird angezeigt und kann auch direkt durch Klicken auf die vertikale Leiste eingestellt werden. Sobald Sie mit dem Zoomen oder Pannen beginnen, erscheinen direkt oberhalb des Plus-Zeichens Pfeile, die Sie zum vorhergehenden oder (sofern möglich) nächsten Ausschnitt bringen.
Die Übersichtskarte rechts unten markiert den aktuellen Ausschnitt und kann auch durch Ziehen des transparent blauen Rechtecks direkt verschoben werden. Klicken Sie auf den Pfeil in der rechten unteren Ecke um die Übersichtskarte auszublenden. Am Einfachsten Navigieren können Sie aber mit der Maus. Verwenden Sie das Mausrad zum Ein- (nach vor) und Auszoomen (nach hinten) oder ziehen Sie direkt im Kartenfeld um den Ausschnitt zu verschieben. Beim Zoomen mit dem Mausrad beachten Sie bitte, dass nach jedem Zoomvorgang eine kurze Pause auftritt in der die Karte geladen wird und das Mausrad kurzzeitig deaktiviert ist.
Breite und Höhe des aktuellen Ausschnitts werden am linken, sowie oberen Rand des Kartenfelds angezeigt. Die grafische Maßstabsleiste befindet sich in der Karte links unten.
Objekte identifizieren
Alle grafischen Elemente der Karte wie Linien und Symbole besitzen Tooltips, die dann erscheinen, wenn sich die Maus über dem entsprechenden Objekt befindet. Der Inhalt dieses Tooltips wird gleichzeitig am unteren Kartenrand in der so genannten "Objektinfo" angezeigt. Zusätzliche Informationen wie weiterführende Links, Daten oder Koordinaten können durch Klick auf die Kartenobjekte in einem neuen Fenster geöffnet werden und existieren immer dann, wenn der Cursor zu einem Hand-Symbol wechselt.
In der Karte suchen
Die Kartensuche befindet sich links oben und ermöglicht das Suchen nach beliebigen Objekten der topografischen Karte. Geben Sie dazu eine kurzes Stichwort in das Suchfeld ein und klicken Sie dann auf das Suchsymbol oder drücken Sie die Enter-Taste. Bis zu maximal 50 passenden Objekte werden daraufhin in der ein- und ausblendbaren Auswahlliste angezeigt. Sollten es mehr Treffer sein werden Sie darauf hingewiesen und aufgefordert, ein "genaueres" Stichwort anzugeben. Es wird nicht zwischen Groß- und Kleinschreibung unterschieden, auch gibt es keine Platzhalter. Sobald Sie auf einen Eintrag der Ergebnisliste klicken, wird das entsprechende Objekt mit einem gelben Marker in der Karte markiert und der Ausschnitt so gesetzt, dass sich das Objekt in der Kartenmitte befindet. Wenn ein Lupensymbol am rechten Kartenrand erscheint, können Sie noch direkt zum Objekt Zoomen. Ein Klick auf den Marker entfernt diesen wieder.
Kartenlayer ein-/ausschalten
Links unterhalb des Suchfelds befindet sich die Kartenlayer Navigation. Hier können Hintergrundbild, Grenzen, Orte, Gewässer, Straßen, Eisenbahnen, Seilbahnen, Einzelobjekte, Maßstab und die Maske für den Alpenraum zu- und weggeschalten werden. Zur Auswahl des Hintergrundbildes klicken Sie bitte auf das Dreieck rechts der Checkbox. Damit erscheinen Vorschaubilder für die derzeit verfügbaren Hintergründe Standard, Relief, Höhenstufen, Landsat-Satellitenbild, Corine Landbedeckung, Jahresniederschlag, Hangneigung, Exposition, geologische Karte, Bodentypen sowie aktuelle Terra MODIS Satellitenbilder für die letzten sechs Tage. Durch Klick auf das jeweilige Icon wird das Hintergrundbild geladen, sein Titel (der auch als Tooltip beim Icon verfügbar ist) angezeigt und bei Bedarf ein Link zur Legende des Hintergrundbilds mit weiterführenden Links angezeigt.
Wenn das Landsat-Satellitenbild (oberste Reihe rechts) gewählt ist erfolgt in den beiden genauesten Zoomstufen ein Wechsel zu höher aufgelösten Orthofotos die dankenswerte Weise von Geoimage-Austria zur Verfügung gestellt werden. Dabei handelt es sich um Luftbilder mit einer Auflösung von 8 Metern die direkt vom Server des Land-, forst- und wasserwirtschaftliche Rechenzentrums (LFRZ) abgerufen und in das jeweilige Bild integriert werden. Die geologische Karte und die Bodenkarte sind Scans der gleichnamigen analogen Tirol Atlas Papierkarten im Maßstab 1:300.000 die mit mehr als 50 Passpunkten in das Koordinatensystem der topografischen Karte eingepasst wurden. Damit ergibt sich naturgemäß geringere Lagetreue und Qualitätseinbußen durch Verzerrungen vor allem bei Schriften. Die qualitativ hochwertige Variante stellt nach wie vor die gedruckte Papierkarte dar die Sie gerne bei uns bestellen können. Mehr zum Angebot an Einzelkarten auf den Seiten des Analogen Tirol Atlas.
Zusätzlich besteht für ExpertInnen die Möglichkeit, das jeweilige Hintergrundbild in GIS-tauglichem Format herunter zu laden. Dabei führt der ersten Download-Link zum jeweiligen Bild mit der Größe 1600x1354 Pixel, der WLD-Link zum passenden Worldfile mit Zellgröße und Ursprungspunkt und der EPSG-Link zu Details der in der topografischen Karte verwendeten Projektion bei spatialreference.org.
Die Toolbox
In der Toolbox können Sie durch Klick auf die mit Icons versehenen Einträge folgende Funktionalitäten aktivieren und deaktivieren:
- Profile zeichnen: aktivieren Sie dieses Tool durch Klick und digitalisieren Sie dann in der Karte eine Profillinie. Folgen Sie dabei den Anweisungen, die Ihnen in der Informationsleiste am oberen Rand des Kartenfelds gegeben werden. Durch Doppelklick wird die Profillinie beendet und das Profil in einem neuen Fenster angezeigt. Dort können Sie Beschriftungen hinzufügen und das Profil auch speichern.
- GPS Daten importieren: GPS-Tracks in den gängigen Formaten KML, GPX, G7T, OVL oder TK können direkt in die topografische Karte importiert werden. Klicken Sie dazu auf das GPS-importieren Tool, wählen Sie im neuen Fenster den Track aus und klicken Sie auf Upload. Damit wird das Fenster geschlossen und der Track in der topografischen Karte geladen. Durch Klick auf die Profillinie können Sie wieder ein Profil erzeugen.
- Photostandpunkte einblenden: dieses Tool zeigt, abhängig vom Zoomfaktor der Karte, mehr oder weniger Photostandpunkte der Tirol Atlas Bildersammlung. Klicken Sie auf die Kamerasymbole um das gewünschte Photo anzuzeigen.
- Wikipedia Artikel einblenden: hier können Sie für jeden Ausschnitt die 50 top-gereihten Artikel der freien Enzyklopädie Wikipedia direkt ansteuern. Klicken Sie dazu auf die Wikipedia Icons in der Karte. Der Artikel wird in einem neuen Fenster angezeigt. Die Liste der Wikipedia Einträge samt Koordinaten zum Einbau in die topografische Karte wird durch den freien Webservice Wikipedia Fulltext Search von geonames.org generiert.
- weiterführende Links: durch einen hellgrauen Strich getrennt finden Sie schließlich im unteren Bereich der Toolbox noch Links zur Kartenlegende, zu Koordinaten des aktuellen Ausschnitts und zwei Links zu den Online Kartendiensten OpenStretMap und Google Maps. Beim Klick auf diese beiden Links wird das Zentrum des aktuellen Ausschnitts samt Zoomfaktor übernommen und damit der entsprechende Ausschnitt bei openStrretMap oder Google Maps direkt angesteuert.
Die Audiokarte
Rechts unten finden Sie ein Lautsprecher-Icon mit dem Sie die experimentelle Audiokarte aktivieren und deaktivieren können. Bei aktivierter Audiokarte werden bei Mausbewegungen in der Karte Sound-Loops passend zum Objekt über dem sich die Maus befindet abgespielt. Derzeit stehen folgende Loops in Verwendung:
- Siedlungen: Audio| Quelle
- Ackerflächen, Dauerkulturen: Audio| Quelle
- Grünland, Alpine Matten: Audio| Quelle
- Laub-, Misch- und Nadelwald: Audio| Quelle
- Feuchtflächen: Audio| Quelle
- Felsflächen, spärliche Vegetation, Gletscher: Audio| Quelle
- Flüsse, Bäche: Audio| Quelle
- Seen: Audio| Quelle
- Wasserfälle: Audio| Quelle
- Meer: Audio| Quelle
- Straßen: Audio| Quelle
- Eisenbahnen: Audio| Quelle
- Kirchen, Klöster: Audio| Quelle
- Burgen, Schlösser, Ruinen: Audio| Quelle
- Almen: Audio| Quelle
- Schutzhütten: Audio| Quelle
Die Audiokarte ist die Weiterentwicklung eines Prototyps der im Rahmen der 7th International Conference on Scalable Vector Graphics, 2009 bei Google in Mountain View, California präsentiert wurde.
Datenquellen
Die Datenquellen finden Sie hier